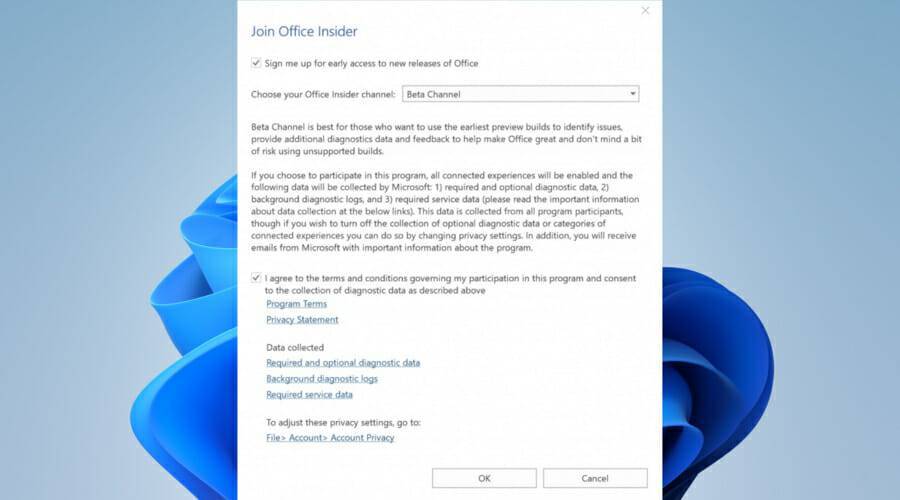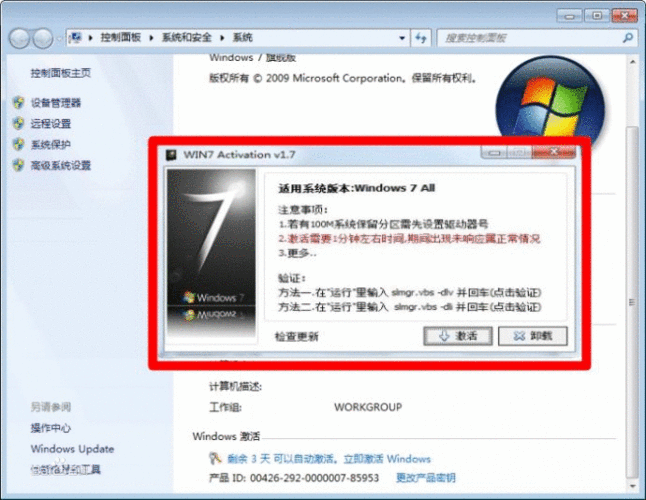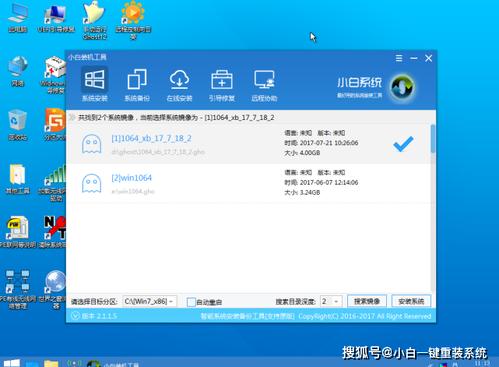尝试以管理员身份运行文件资源管理器,右键点击文件夹选择“属性”,在“安全”选项卡中修改权限。
在Windows 11操作系统中,用户可能会遇到文件夹访问被拒绝的情况,这通常意味着当前用户账户没有足够的权限来查看或修改该文件夹的内容,以下是一些解决此问题的方法和步骤:
| 解决方法 | 详细步骤 |
| 使用注册表编辑器 | 1. 按Win + R 键,输入regedit,然后按回车键打开注册表编辑器。 2. 导航到HKEY_LOCAL_MACHINE/SYSTEM/CurrentControlSet/Services/LanmanWorkstation/Parameters。 3. 在右窗格中右键点击,选择“新建” > “DWORD(32位)值”,命名为AllowInsecureGuestAuth。 4. 双击新条目,将数据值设置为 1,然后点击确定并重启计算机。 |
| 使用计算机管理 | 1. 右键点击“开始”按钮,选择“计算机管理”。 2. 展开“本地用户和组”,然后点击“用户”文件夹。 3. 右键点击管理员账户,选择“属性”。 4. 取消选中“帐户已禁用”旁边的框,然后点击应用和确定。 |
| 检查文件夹权限 | 1. 右键点击无法访问的文件夹,选择“属性”。 2. 转到“安全”选项卡,查看是否有正在使用的用户。 3. 如果有,选中该用户,点击“编辑”,勾选所有权限为“允许”。 4. 如果没有用户,点击“添加”,然后点击左下角的“高级”。 5. 点击右边的“立即查找”,将用户添加进来,并设置权限。 |
| 通过命令提示符获得所有权 | 1. 按Win + S,输入cmd,然后按回车键。 2. 在命令提示符中输入net user administrator /active: yes,然后按回车键激活管理员账户。 3. 注销当前账户,然后以管理员身份登录。 4. 打开命令提示符,运行net user administrator /active: no 以停用管理员账户。 |
| 使用属性获取所有权 | 1. 找到有问题的文件夹,右键单击它,然后从菜单中选择“属性”。 2. 导航到“安全”选项卡,然后单击“高级”按钮。 3. 找到顶部的所有者部分,然后单击更改。 4. 在输入要选择的对象名称字段中,输入管理员或您的用户名。 5. 点击“检查名称”按钮,然后点击 OK 保存所做的更改。 6. 选中“将所有子对象权限条目替换为此对象的可获取权限条目”,然后单击应用和确定以保存更改。 |
通过上述方法,您应该能够解决Windows 11中文件夹访问被拒绝的问题,如果问题依然存在,可能需要更深入地检查系统设置或考虑系统恢复操作。