-
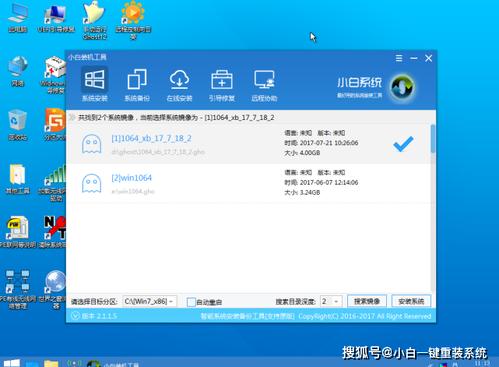 简单易学的win7安装教程视频 在这篇文章中,我们将详细介绍如何安装Windows 7操作系统,虽然Windows 7已经停止更新,但是仍然有很多用户在使用,了解如何安装Windows 7是非常有用的,以下是一个简单的Windows 7安装教程。 (图片来源网络,侵删) 准备工作 1、下载Windows 7镜像文件:我们需要从官方网站或者其他可靠的网站下载Windows 7的镜像文件,这个文件通常是一个ISO格式的文件,大小约为4GB左右。 2、制作启动盘:下载完成后,我们需要将这个ISO文件制作成启动盘,可以使用软碟通(UltraISO)等软件进行制作。 3、备份重要数据:在安装新的操作系统之前,我们需要备份重要的数据,以防止数据丢失。 (图片来源网络,侵删) 安装Windows 7 1、设置BIOS:将制作好的启动盘插入电脑,然后重启电脑,在电脑启动的过程中,按下F2或者Delete键进入BIOS设置,在BIOS设置中,将启动顺序设置为第一从USB设备启动。 2、安装Windows 7:保存BIOS设置后,电脑会自动重启并从USB设备启动,此时,我们可以看到Windows 7的安装界面,按照提示,选择“安装Windows”选项。 3、选择安装位置:在接下来的界面中,我们需要选择Windows 7的安装位置,如果电脑没有其他操作系统,那么可以选择“驱动器0分区1”,如果有其他操作系统,那么需要选择一个未被使用的分区。 (图片来源网络,侵删) 4、完成安装:接下来,Windows 7会自动进行安装,安装过程中,我们不需要做任何操作,安装完成后,电脑会自动重启。 5、设置系统:重启后,我们需要设置一些系统参数,如用户名、密码等,设置完成后,Windows 7就安装完成了。 激活Windows 7 虽然我们可以免费使用Windows 7,但是需要激活才能正常使用所有的功能,我们可以从微软的官方网站购买激活码,然后输入激活码进行激活。 安装驱动和软件 安装完Windows 7后,我们还需要安装一些驱动程序和软件,如显卡驱动、声卡驱动、办公软件等,这些驱动程序和软件可以从电脑制造商的官方网站下载。 恢复数据 我们可以将之前备份的数据恢复到新安装的Windows 7系统中。 以上就是Windows 7的安装过程,虽然步骤看起来很多,但是实际操作起来并不复杂,只要按照步骤一步一步来,就可以成功安装Windows 7。 问题与解答: Q1:我使用的是Mac电脑,可以安装Windows 7吗? A1:可以的,Mac电脑可以通过Boot Camp Assistant软件来安装Windows 7,具体的安装步骤可以参考苹果官方的教程。 Q2:我在安装Windows 7的过程中遇到了问题,怎么办? A2:如果在安装过程中遇到问题,可以尝试以下几种解决方法:检查ISO文件是否完整;检查启动盘是否制作成功;检查BIOS设置是否正确;检查硬盘是否有坏道等,如果以上方法都不能解决问题,建议寻求专业人士的帮助。
简单易学的win7安装教程视频 在这篇文章中,我们将详细介绍如何安装Windows 7操作系统,虽然Windows 7已经停止更新,但是仍然有很多用户在使用,了解如何安装Windows 7是非常有用的,以下是一个简单的Windows 7安装教程。 (图片来源网络,侵删) 准备工作 1、下载Windows 7镜像文件:我们需要从官方网站或者其他可靠的网站下载Windows 7的镜像文件,这个文件通常是一个ISO格式的文件,大小约为4GB左右。 2、制作启动盘:下载完成后,我们需要将这个ISO文件制作成启动盘,可以使用软碟通(UltraISO)等软件进行制作。 3、备份重要数据:在安装新的操作系统之前,我们需要备份重要的数据,以防止数据丢失。 (图片来源网络,侵删) 安装Windows 7 1、设置BIOS:将制作好的启动盘插入电脑,然后重启电脑,在电脑启动的过程中,按下F2或者Delete键进入BIOS设置,在BIOS设置中,将启动顺序设置为第一从USB设备启动。 2、安装Windows 7:保存BIOS设置后,电脑会自动重启并从USB设备启动,此时,我们可以看到Windows 7的安装界面,按照提示,选择“安装Windows”选项。 3、选择安装位置:在接下来的界面中,我们需要选择Windows 7的安装位置,如果电脑没有其他操作系统,那么可以选择“驱动器0分区1”,如果有其他操作系统,那么需要选择一个未被使用的分区。 (图片来源网络,侵删) 4、完成安装:接下来,Windows 7会自动进行安装,安装过程中,我们不需要做任何操作,安装完成后,电脑会自动重启。 5、设置系统:重启后,我们需要设置一些系统参数,如用户名、密码等,设置完成后,Windows 7就安装完成了。 激活Windows 7 虽然我们可以免费使用Windows 7,但是需要激活才能正常使用所有的功能,我们可以从微软的官方网站购买激活码,然后输入激活码进行激活。 安装驱动和软件 安装完Windows 7后,我们还需要安装一些驱动程序和软件,如显卡驱动、声卡驱动、办公软件等,这些驱动程序和软件可以从电脑制造商的官方网站下载。 恢复数据 我们可以将之前备份的数据恢复到新安装的Windows 7系统中。 以上就是Windows 7的安装过程,虽然步骤看起来很多,但是实际操作起来并不复杂,只要按照步骤一步一步来,就可以成功安装Windows 7。 问题与解答: Q1:我使用的是Mac电脑,可以安装Windows 7吗? A1:可以的,Mac电脑可以通过Boot Camp Assistant软件来安装Windows 7,具体的安装步骤可以参考苹果官方的教程。 Q2:我在安装Windows 7的过程中遇到了问题,怎么办? A2:如果在安装过程中遇到问题,可以尝试以下几种解决方法:检查ISO文件是否完整;检查启动盘是否制作成功;检查BIOS设置是否正确;检查硬盘是否有坏道等,如果以上方法都不能解决问题,建议寻求专业人士的帮助。 -
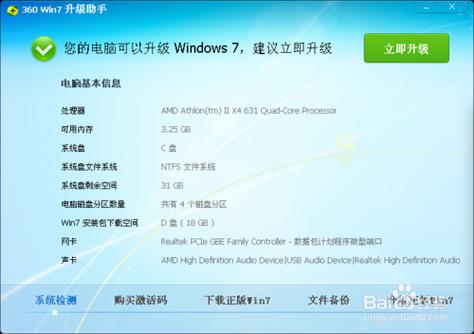 电脑一键安装win7系统具体步骤 电脑一键安装win7系统具体步骤 (图片来源网络,侵删) 随着科技的发展,电脑已经成为我们日常生活中不可或缺的一部分,对于一些对电脑操作不熟悉的人来说,如何安装操作系统仍然是一个难题,我们就来详细介绍一下如何在电脑上一键安装win7系统的步骤。 准备工作 1、下载win7系统镜像文件:我们需要在网络中找到一个可靠的win7系统镜像文件,并将其下载到本地硬盘中。 2、制作U盘启动盘:下载完成后,我们需要使用U盘制作工具将win7系统镜像文件写入到U盘中,制作成一个可以启动的U盘。 (图片来源网络,侵删) 3、设置BIOS:将制作好的U盘插入到需要安装win7系统的电脑中,然后重启电脑,进入BIOS设置界面,将U盘设置为第一启动项。 一键安装win7系统 1、进入PE系统:重启电脑后,电脑会自动从U盘启动,进入PE系统,在PE系统中,我们可以看到一个一键安装win7系统的选项。 2、选择安装位置:点击一键安装win7系统选项后,会出现一个选择安装位置的界面,在这个界面中,我们可以选择将win7系统安装在C盘或者其它盘。 (图片来源网络,侵删) 3、开始安装:选择好安装位置后,点击开始安装按钮,电脑就会自动开始安装win7系统,在安装过程中,我们不需要进行任何操作,只需要等待安装完成即可。 4、安装完成:当电脑屏幕上出现“安装成功”的提示时,说明win7系统已经安装完成了,此时,我们可以点击重启电脑按钮,让电脑重新启动。 5、设置系统:电脑重启后,会进入win7系统的初始设置界面,在这个界面中,我们可以设置语言、时间、网络等选项,设置完成后,点击下一步按钮,就可以进入win7系统的桌面了。 常见问题与解答 问题一:为什么在BIOS中找不到U盘启动项? 答:如果在BIOS中找不到U盘启动项,可能是因为BIOS版本过低,不支持U盘启动,此时,我们可以尝试升级BIOS版本,或者更换一个支持U盘启动的BIOS。 问题二:为什么在PE系统中看不到一键安装win7系统的选项? 答:如果在PE系统中看不到一键安装win7系统的选项,可能是因为PE系统版本过低,不支持一键安装功能,此时,我们可以尝试升级PE系统版本,或者更换一个支持一键安装功能的PE系统。 以上就是电脑一键安装win7系统的详细步骤,希望对你有所帮助,如果你在安装过程中遇到任何问题,都可以在下方留言,我们会尽快为你解答。 相关问题与解答 问题一:我可以将win7系统安装在非C盘吗? 答:是的,你可以选择将win7系统安装在非C盘,在PE系统中选择安装位置时,你可以选择D盘、E盘等其他盘作为安装位置,但是需要注意的是,如果选择安装在非C盘,可能会导致部分软件无法正常运行。 问题二:我可以在哪里下载到可靠的win7系统镜像文件? 答:你可以在MSDN官网、ITELLYOU等网站下载到可靠的win7系统镜像文件,这些网站提供的镜像文件都是经过微软官方认证的,可以放心使用。
电脑一键安装win7系统具体步骤 电脑一键安装win7系统具体步骤 (图片来源网络,侵删) 随着科技的发展,电脑已经成为我们日常生活中不可或缺的一部分,对于一些对电脑操作不熟悉的人来说,如何安装操作系统仍然是一个难题,我们就来详细介绍一下如何在电脑上一键安装win7系统的步骤。 准备工作 1、下载win7系统镜像文件:我们需要在网络中找到一个可靠的win7系统镜像文件,并将其下载到本地硬盘中。 2、制作U盘启动盘:下载完成后,我们需要使用U盘制作工具将win7系统镜像文件写入到U盘中,制作成一个可以启动的U盘。 (图片来源网络,侵删) 3、设置BIOS:将制作好的U盘插入到需要安装win7系统的电脑中,然后重启电脑,进入BIOS设置界面,将U盘设置为第一启动项。 一键安装win7系统 1、进入PE系统:重启电脑后,电脑会自动从U盘启动,进入PE系统,在PE系统中,我们可以看到一个一键安装win7系统的选项。 2、选择安装位置:点击一键安装win7系统选项后,会出现一个选择安装位置的界面,在这个界面中,我们可以选择将win7系统安装在C盘或者其它盘。 (图片来源网络,侵删) 3、开始安装:选择好安装位置后,点击开始安装按钮,电脑就会自动开始安装win7系统,在安装过程中,我们不需要进行任何操作,只需要等待安装完成即可。 4、安装完成:当电脑屏幕上出现“安装成功”的提示时,说明win7系统已经安装完成了,此时,我们可以点击重启电脑按钮,让电脑重新启动。 5、设置系统:电脑重启后,会进入win7系统的初始设置界面,在这个界面中,我们可以设置语言、时间、网络等选项,设置完成后,点击下一步按钮,就可以进入win7系统的桌面了。 常见问题与解答 问题一:为什么在BIOS中找不到U盘启动项? 答:如果在BIOS中找不到U盘启动项,可能是因为BIOS版本过低,不支持U盘启动,此时,我们可以尝试升级BIOS版本,或者更换一个支持U盘启动的BIOS。 问题二:为什么在PE系统中看不到一键安装win7系统的选项? 答:如果在PE系统中看不到一键安装win7系统的选项,可能是因为PE系统版本过低,不支持一键安装功能,此时,我们可以尝试升级PE系统版本,或者更换一个支持一键安装功能的PE系统。 以上就是电脑一键安装win7系统的详细步骤,希望对你有所帮助,如果你在安装过程中遇到任何问题,都可以在下方留言,我们会尽快为你解答。 相关问题与解答 问题一:我可以将win7系统安装在非C盘吗? 答:是的,你可以选择将win7系统安装在非C盘,在PE系统中选择安装位置时,你可以选择D盘、E盘等其他盘作为安装位置,但是需要注意的是,如果选择安装在非C盘,可能会导致部分软件无法正常运行。 问题二:我可以在哪里下载到可靠的win7系统镜像文件? 答:你可以在MSDN官网、ITELLYOU等网站下载到可靠的win7系统镜像文件,这些网站提供的镜像文件都是经过微软官方认证的,可以放心使用。 -
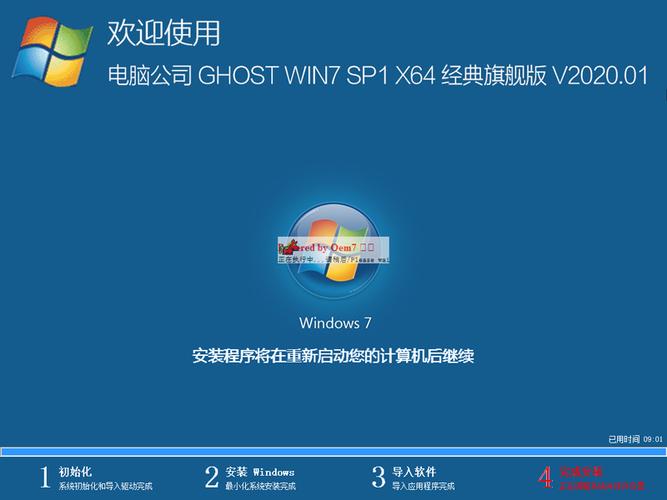 win764位系统下载 在当今的科技时代,操作系统的选择对于电脑的性能和使用体验有着至关重要的影响,Windows 7 64位系统因其稳定性和兼容性,被广大用户所青睐,如何下载并安装Windows 7 64位系统呢?本文将为您详细介绍。 (图片来源网络,侵删) 我们需要了解什么是64位操作系统,64位操作系统是指处理器(CPU)一次能处理64位数据,而32位操作系统只能处理32位数据,理论上,64位CPU的运算速度是32位CPU的两倍,使用64位操作系统可以大大提高电脑的运行速度和效率。 接下来,我们来介绍如何下载Windows 7 64位系统,目前,网上有很多提供Windows 7 64位系统下载的网站,为了保证系统的安全性和稳定性,建议您选择正规的、有信誉的网站进行下载,您可以选择微软的官方网站进行下载。 在微软的官方网站上,您需要先注册一个微软账户,然后登录到您的账户,在账户页面中,找到“下载”选项,点击进入,在下载页面中,您可以看到各种版本的Windows 7系统,包括家庭版、专业版、旗舰版等,您可以根据自己的需求选择合适的版本进行下载。 (图片来源网络,侵删) 下载完成后,您会得到一个ISO镜像文件,这个文件就是Windows 7 64位系统的安装包,接下来,您需要制作一个启动盘,以便进行系统的安装,您可以使用软碟通、UltraISO等软件制作启动盘,制作完成后,您就可以开始安装Windows 7 64位系统了。 安装Windows 7 64位系统的过程相对简单,将启动盘插入电脑的USB接口,然后重启电脑,电脑重启后,会自动从启动盘启动,接着,按照屏幕上的提示,选择“安装Windows”选项,然后按照提示进行操作即可。 在安装过程中,您需要选择安装的版本、分区、格式化等选项,这些选项的选择会影响到系统的使用体验和性能,建议您根据自己的需求进行选择,安装完成后,电脑会自动重启,然后您就可以开始使用Windows 7 64位系统了。 (图片来源网络,侵删) 下载并安装Windows 7 64位系统并不复杂,只需要按照步骤进行操作即可,由于涉及到电脑的硬件和软件,如果您不熟悉这些操作,建议您寻求专业人士的帮助。 下面,我们来回答两个与本文相关的问题: 问题一:我已经有了Windows 7 32位系统,能否直接升级到64位系统? 答:不能,因为32位和64位是两种不同的操作系统架构,它们之间是不兼容的,如果您想使用64位系统,必须重新安装64位系统。 问题二:我使用的是Mac电脑,能否安装Windows 7 64位系统? 答:可以,您需要先在Mac电脑上安装一个虚拟化软件,如Parallels Desktop或VMware Fusion,在这个虚拟化软件中安装Windows 7 64位系统,这样,您就可以在Mac电脑上同时运行Mac OS和Windows 7 64位系统了。 以上就是关于Windows 7 64位系统下载和安装的介绍,希望对您有所帮助,如果您还有其他问题,欢迎随时提问。
win764位系统下载 在当今的科技时代,操作系统的选择对于电脑的性能和使用体验有着至关重要的影响,Windows 7 64位系统因其稳定性和兼容性,被广大用户所青睐,如何下载并安装Windows 7 64位系统呢?本文将为您详细介绍。 (图片来源网络,侵删) 我们需要了解什么是64位操作系统,64位操作系统是指处理器(CPU)一次能处理64位数据,而32位操作系统只能处理32位数据,理论上,64位CPU的运算速度是32位CPU的两倍,使用64位操作系统可以大大提高电脑的运行速度和效率。 接下来,我们来介绍如何下载Windows 7 64位系统,目前,网上有很多提供Windows 7 64位系统下载的网站,为了保证系统的安全性和稳定性,建议您选择正规的、有信誉的网站进行下载,您可以选择微软的官方网站进行下载。 在微软的官方网站上,您需要先注册一个微软账户,然后登录到您的账户,在账户页面中,找到“下载”选项,点击进入,在下载页面中,您可以看到各种版本的Windows 7系统,包括家庭版、专业版、旗舰版等,您可以根据自己的需求选择合适的版本进行下载。 (图片来源网络,侵删) 下载完成后,您会得到一个ISO镜像文件,这个文件就是Windows 7 64位系统的安装包,接下来,您需要制作一个启动盘,以便进行系统的安装,您可以使用软碟通、UltraISO等软件制作启动盘,制作完成后,您就可以开始安装Windows 7 64位系统了。 安装Windows 7 64位系统的过程相对简单,将启动盘插入电脑的USB接口,然后重启电脑,电脑重启后,会自动从启动盘启动,接着,按照屏幕上的提示,选择“安装Windows”选项,然后按照提示进行操作即可。 在安装过程中,您需要选择安装的版本、分区、格式化等选项,这些选项的选择会影响到系统的使用体验和性能,建议您根据自己的需求进行选择,安装完成后,电脑会自动重启,然后您就可以开始使用Windows 7 64位系统了。 (图片来源网络,侵删) 下载并安装Windows 7 64位系统并不复杂,只需要按照步骤进行操作即可,由于涉及到电脑的硬件和软件,如果您不熟悉这些操作,建议您寻求专业人士的帮助。 下面,我们来回答两个与本文相关的问题: 问题一:我已经有了Windows 7 32位系统,能否直接升级到64位系统? 答:不能,因为32位和64位是两种不同的操作系统架构,它们之间是不兼容的,如果您想使用64位系统,必须重新安装64位系统。 问题二:我使用的是Mac电脑,能否安装Windows 7 64位系统? 答:可以,您需要先在Mac电脑上安装一个虚拟化软件,如Parallels Desktop或VMware Fusion,在这个虚拟化软件中安装Windows 7 64位系统,这样,您就可以在Mac电脑上同时运行Mac OS和Windows 7 64位系统了。 以上就是关于Windows 7 64位系统下载和安装的介绍,希望对您有所帮助,如果您还有其他问题,欢迎随时提问。 -
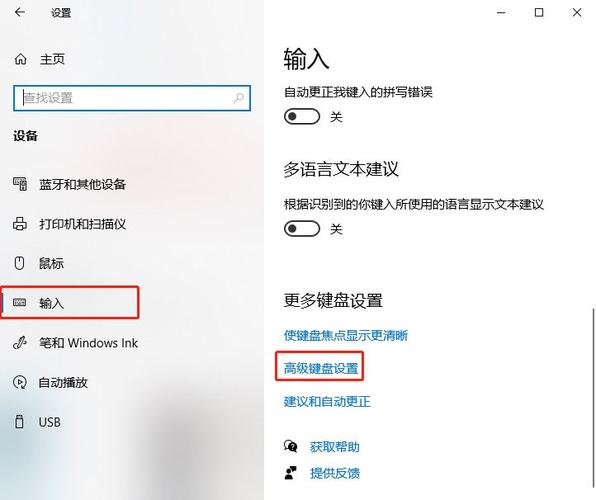 教你如何更改win10输入法切换按键 在Windows 10操作系统中,输入法切换按键默认是“Ctrl+Space”,但有些用户可能觉得这个按键不太方便,想要更改为其他按键,如何更改Win10输入法切换按键呢?本文将为您详细介绍。 (图片来源网络,侵删) 更改Win10输入法切换按键的步骤 1、打开“设置” 我们需要打开Windows 10的“设置”,您可以通过点击任务栏上的“通知中心”图标,然后点击左侧的齿轮图标进入“设置”。 2、进入“时间和语言” (图片来源网络,侵删) 在“设置”窗口中,点击左侧的“时间和语言”选项。 3、进入“键盘” 在“时间和语言”设置中,向下滚动找到“键盘”选项,点击进入。 (图片来源网络,侵删) 4、更改输入法切换按键 在“键盘”设置中,找到“高级键盘设置”选项,点击进入,在这里,您可以看到一个名为“更改键盘布局”的按钮,点击它。 5、选择要更改的输入法 在弹出的窗口中,您可以看到当前系统中安装的所有输入法,找到您想要更改切换按键的输入法,然后点击它。 6、更改切换按键 在输入法设置窗口中,找到“更改按键顺序”或“更改快捷键”之类的选项,点击它,然后在弹出的窗口中,您可以看到当前的切换按键,点击它,然后按下您想要设置为切换按键的按键,点击“确定”按钮保存设置。 7、测试新设置 完成上述步骤后,您可以测试一下新的输入法切换按键是否生效,打开一个可以输入文字的程序,然后尝试使用新的切换按键切换输入法,如果一切正常,那么恭喜您,您已经成功更改了Win10输入法切换按键。 注意事项 1、不同的输入法可能有不同的设置选项和切换按键,在更改切换按键时,请确保您选择的是您想要更改的那个输入法。 2、如果您无法找到“更改按键顺序”或“更改快捷键”之类的选项,那么可能是因为您的输入法不支持更改切换按键,在这种情况下,您可以尝试安装其他支持更改切换按键的输入法。 3、在更改切换按键时,请确保您选择的按键不会与其他程序或系统功能产生冲突,不建议将切换按键设置为“Ctrl+Alt+Del”,因为这个组合键通常用于锁定计算机或重启计算机。 相关问题与解答 问题1:为什么我无法更改某些输入法的切换按键? 答:这可能是因为您选择的输入法不支持更改切换按键,并非所有的输入法都提供这个功能,如果您无法更改某个输入法的切换按键,您可以尝试安装其他支持更改切换按键的输入法。 问题2:我更改了输入法切换按键,但现在无法使用原来的切换按键了,怎么办? 答:如果您在更改输入法切换按键后发现原来的切换按键不再起作用,您可以尝试恢复原来的设置,按照本文介绍的步骤,再次进入输入法设置窗口,然后找到原来的切换按键设置,点击它,然后按下原来的切换按键,点击“确定”按钮保存设置,这样,您应该可以恢复原来的切换按键了。
教你如何更改win10输入法切换按键 在Windows 10操作系统中,输入法切换按键默认是“Ctrl+Space”,但有些用户可能觉得这个按键不太方便,想要更改为其他按键,如何更改Win10输入法切换按键呢?本文将为您详细介绍。 (图片来源网络,侵删) 更改Win10输入法切换按键的步骤 1、打开“设置” 我们需要打开Windows 10的“设置”,您可以通过点击任务栏上的“通知中心”图标,然后点击左侧的齿轮图标进入“设置”。 2、进入“时间和语言” (图片来源网络,侵删) 在“设置”窗口中,点击左侧的“时间和语言”选项。 3、进入“键盘” 在“时间和语言”设置中,向下滚动找到“键盘”选项,点击进入。 (图片来源网络,侵删) 4、更改输入法切换按键 在“键盘”设置中,找到“高级键盘设置”选项,点击进入,在这里,您可以看到一个名为“更改键盘布局”的按钮,点击它。 5、选择要更改的输入法 在弹出的窗口中,您可以看到当前系统中安装的所有输入法,找到您想要更改切换按键的输入法,然后点击它。 6、更改切换按键 在输入法设置窗口中,找到“更改按键顺序”或“更改快捷键”之类的选项,点击它,然后在弹出的窗口中,您可以看到当前的切换按键,点击它,然后按下您想要设置为切换按键的按键,点击“确定”按钮保存设置。 7、测试新设置 完成上述步骤后,您可以测试一下新的输入法切换按键是否生效,打开一个可以输入文字的程序,然后尝试使用新的切换按键切换输入法,如果一切正常,那么恭喜您,您已经成功更改了Win10输入法切换按键。 注意事项 1、不同的输入法可能有不同的设置选项和切换按键,在更改切换按键时,请确保您选择的是您想要更改的那个输入法。 2、如果您无法找到“更改按键顺序”或“更改快捷键”之类的选项,那么可能是因为您的输入法不支持更改切换按键,在这种情况下,您可以尝试安装其他支持更改切换按键的输入法。 3、在更改切换按键时,请确保您选择的按键不会与其他程序或系统功能产生冲突,不建议将切换按键设置为“Ctrl+Alt+Del”,因为这个组合键通常用于锁定计算机或重启计算机。 相关问题与解答 问题1:为什么我无法更改某些输入法的切换按键? 答:这可能是因为您选择的输入法不支持更改切换按键,并非所有的输入法都提供这个功能,如果您无法更改某个输入法的切换按键,您可以尝试安装其他支持更改切换按键的输入法。 问题2:我更改了输入法切换按键,但现在无法使用原来的切换按键了,怎么办? 答:如果您在更改输入法切换按键后发现原来的切换按键不再起作用,您可以尝试恢复原来的设置,按照本文介绍的步骤,再次进入输入法设置窗口,然后找到原来的切换按键设置,点击它,然后按下原来的切换按键,点击“确定”按钮保存设置,这样,您应该可以恢复原来的切换按键了。 -
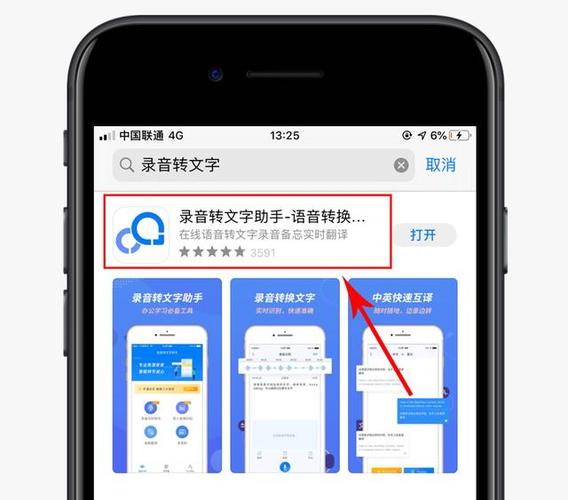 iOS 17.2:如何使用 iPhone 的操作按钮翻译语音 苹果手机怎么把视频语音转成文字? 答:第一步:下载软件,在软件的首页中选择“视频转文字”功能,并上传需要进行转换操作的视频。 (图片来源网络,侵删) 第二步:上传视频后会弹出“选择语言”窗口,根据自己视频内容进行选择,选择好之后点击“确定”按钮。 第三步:软件会自动对视频进行识别,等待一秒钟,就能看到转换好的文字内容,并且还可以对文字内容进行“编辑”、“翻译”、“复制”、“分享”等操作。 苹果手机如何使用新版必应聊天? 第一需要安装最新版的必应搜索APP,打开APP之后,在底部选择“聊天”选项进入聊天界面,点击右侧的“+”按钮,即可进入聊天页面并使用。 (图片来源网络,侵删) 在聊天页面,你可以向系统发送文字或语音进行询问,它会根据你的提问,使用最先进的自然语言处理技术进行智能分析,并向你提供详细的答案或指导。必应聊天不仅有常见的提醒、闲聊、天气查询等功能,还可通过调用第三方服务给你提供更为全面的服务。上手简单,使用方便,让你随时随地畅享新版必应聊天带来的无限乐趣! 苹果手机新版必应聊天使用方法如下: 1、在苹果手机上下载安装新必应Chat,打开之后会要求你登录微软帐号,若没有则需要注册。 (图片来源网络,侵删) 2、登录之后就可以开始使用了,你可以查看好友列表,也可以搜索新的聊天对象。 3、点击要聊天的对象,就可以开始聊天了,新必应Chat支持文字、图片、语音等多种形式的聊天,而且还有表情包可以使用。 4、新必应Chat还支持群聊,你可以建立自己的群组,加入其他人的群组,与大家一起聊天。 使用新版必应聊天,需要苹果手机用户打开微软小冰的公众号进行关注。然后在微信中输入“小冰”即可进入聊天界面。用户可以通过文字、语音、图片等多种方式与小冰进行交互。此外,新版必应聊天还具有语音翻译、情感分析、知识问答等功能。需要注意的一点是,在使用过程中,用户需要加入“微软小冰粉丝群”才能解锁更多功能。 苹果手机免费中法翻译软件? 苹果手机上的免费中法翻译软件是iTranslate。iTranslate是一款免费的应用程序,可以在英文和法文之间进行实时翻译。用户可以使用它进行文本翻译、语音翻译、拍照翻译等操作,帮助用户更好地理解和交流。 此外,iTranslate还提供了多个语言之间的互译功能,可以在多个语言之间进行翻译,方便用户在不同的语言环境中使用。 到此,以上就是小编对于苹果语音控制翻译的问题就介绍到这了,希望这3点解答对大家有用。
iOS 17.2:如何使用 iPhone 的操作按钮翻译语音 苹果手机怎么把视频语音转成文字? 答:第一步:下载软件,在软件的首页中选择“视频转文字”功能,并上传需要进行转换操作的视频。 (图片来源网络,侵删) 第二步:上传视频后会弹出“选择语言”窗口,根据自己视频内容进行选择,选择好之后点击“确定”按钮。 第三步:软件会自动对视频进行识别,等待一秒钟,就能看到转换好的文字内容,并且还可以对文字内容进行“编辑”、“翻译”、“复制”、“分享”等操作。 苹果手机如何使用新版必应聊天? 第一需要安装最新版的必应搜索APP,打开APP之后,在底部选择“聊天”选项进入聊天界面,点击右侧的“+”按钮,即可进入聊天页面并使用。 (图片来源网络,侵删) 在聊天页面,你可以向系统发送文字或语音进行询问,它会根据你的提问,使用最先进的自然语言处理技术进行智能分析,并向你提供详细的答案或指导。必应聊天不仅有常见的提醒、闲聊、天气查询等功能,还可通过调用第三方服务给你提供更为全面的服务。上手简单,使用方便,让你随时随地畅享新版必应聊天带来的无限乐趣! 苹果手机新版必应聊天使用方法如下: 1、在苹果手机上下载安装新必应Chat,打开之后会要求你登录微软帐号,若没有则需要注册。 (图片来源网络,侵删) 2、登录之后就可以开始使用了,你可以查看好友列表,也可以搜索新的聊天对象。 3、点击要聊天的对象,就可以开始聊天了,新必应Chat支持文字、图片、语音等多种形式的聊天,而且还有表情包可以使用。 4、新必应Chat还支持群聊,你可以建立自己的群组,加入其他人的群组,与大家一起聊天。 使用新版必应聊天,需要苹果手机用户打开微软小冰的公众号进行关注。然后在微信中输入“小冰”即可进入聊天界面。用户可以通过文字、语音、图片等多种方式与小冰进行交互。此外,新版必应聊天还具有语音翻译、情感分析、知识问答等功能。需要注意的一点是,在使用过程中,用户需要加入“微软小冰粉丝群”才能解锁更多功能。 苹果手机免费中法翻译软件? 苹果手机上的免费中法翻译软件是iTranslate。iTranslate是一款免费的应用程序,可以在英文和法文之间进行实时翻译。用户可以使用它进行文本翻译、语音翻译、拍照翻译等操作,帮助用户更好地理解和交流。 此外,iTranslate还提供了多个语言之间的互译功能,可以在多个语言之间进行翻译,方便用户在不同的语言环境中使用。 到此,以上就是小编对于苹果语音控制翻译的问题就介绍到这了,希望这3点解答对大家有用。 -
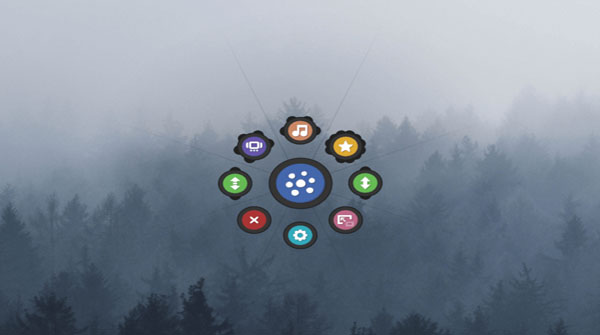 Fly-Pie:一个为鼠标操作为主的用户提供的有趣菜单启动器 Fly-Pie 是一个用于 GNOME 的独特的菜单启动器,以操作鼠标为主的用户可以用它进行一些操作。 应用启动器可以方便地快速切换到一个活动窗口,启动新的应用,等等。 Ulauncher 就是这样一个应用启动器,如果你的 Linux 发行版没有提供一个开箱即用的,那么你可以使用它。 如果这已经激起了你的兴趣,你会发现 Fly-Pie 更有趣!以操作鼠标为主的用户总是把一只手放在鼠标上而不是依赖键盘进行导航,Fly-Pie 就是为他们量身定做的应用启动器。 Fly-Pie:可定制的菜单,作为 GNOME shell 扩展使用 是的,不幸的是,Fly-Pie 只针对 GNOME 用户。我不确定是否有类似的东西适用于 KDE 或其他桌面环境。如果你知道的话,请在评论区提出你的建议。 Fly-Pie 主要为快捷方式、应用、媒体控制、最大化/最小化窗口、工作区导航提供了视觉上的互动图标,并且,比传统应用启动器更多的选项。 你可以进一步展开子菜单和下下级菜单。所以,你可以有很多的用例,它应该能发挥鼠标或触摸板的强大导航功能。 最重要的是它是高度可定制的。你可以选择背景图片、颜色、自定义图标、分支菜单等。 让我来重点介绍它的一些功能。 Fly-Pie 的特点 如果你是一个以鼠标或触摸板操作为主的用户,Fly-Pie 为你提供了令人兴奋的导航能力。显而易见,如果你是一个有经验的键盘用户,这并不适合你(但你应该试一下!)。 以下是你可以期待的 Fly-Pie 的一些主要功能: 使用键盘快捷键启动 Fly-Pie 菜单 能够在菜单上添加媒体控制和工作区导航 添加自定义图标,为你的桌面定制个性化的菜单 添加喜爱的应用,以便快速访问 关闭一个应用程序窗口 一目了然地检查正在运行的应用,并导航到该窗口 自定义菜单的出现和消失的动画 如果你想让它一直作为覆盖层留在你的屏幕上,能够调整不透明度 调整连接子菜单的跟踪线 你可以根据你的鼠标和触摸板的敏感度,设置一个阈值或笔触角度来定制用户体验 细致的控制来改变颜色,定制图标等 能够定制子菜单和下下级菜单 检查实时预览,以便在使用前轻松定制和测试菜单 通过绘画手势选择项目 除了这些功能外,它还增加了一个成就功能,以鼓励用户探索菜单工具的各种使用情况。 下面是开发者在 YouTube 上播放的一段官方视频,展示了它的操作: 在 Linux 中安装 Fly-Pie 考虑到它是一个 GNOME 扩展,你必须得首先 进行设置,以便能够在你的 Linux 发行版上使用 GNOME 扩展。 设置完成后,你就可以前往 Fly-Pie 的 GNOME 扩展页面 并轻松地安装该扩展。 你应该能够在该页面卸载它并访问设置。如果你感兴趣,可以探索它的 GitHub 页面,了解更多信息。 它的 GitHub 页面还包括了帮助你探索其所有功能的文档。 关于使用 Fly-Pie 菜单启动器的想法 Fly-Pie 菜单并不完全是为了取代应用启动器。然而,根据你的使用情况,它可以作为一个基于覆盖层的菜单或一个以鼠标操作为主的启动器来访问选项/应用,非常方便。 尽管它是可定制的,但原版看起来是最好的,可以很容易地与你在 Linux 桌面上的任何类型的主题融合在一起。 令人印象深刻的是,它可以找到细微的调整来定制图标、缩放、颜色、透明度等等。如果你愿意,你可以试试。 考虑到我不是一个使用键盘导航的人,Fly-Pie 看起来是一个有用的 GNOME 扩展,可以节省时间,并为桌面体验增加一个独特的点。 即使你认为这不适合你,我也会建议你试一试,看看它是如何工作的,它确实很有趣。 原文链接:https://linux.cn/article-14109-1.html
Fly-Pie:一个为鼠标操作为主的用户提供的有趣菜单启动器 Fly-Pie 是一个用于 GNOME 的独特的菜单启动器,以操作鼠标为主的用户可以用它进行一些操作。 应用启动器可以方便地快速切换到一个活动窗口,启动新的应用,等等。 Ulauncher 就是这样一个应用启动器,如果你的 Linux 发行版没有提供一个开箱即用的,那么你可以使用它。 如果这已经激起了你的兴趣,你会发现 Fly-Pie 更有趣!以操作鼠标为主的用户总是把一只手放在鼠标上而不是依赖键盘进行导航,Fly-Pie 就是为他们量身定做的应用启动器。 Fly-Pie:可定制的菜单,作为 GNOME shell 扩展使用 是的,不幸的是,Fly-Pie 只针对 GNOME 用户。我不确定是否有类似的东西适用于 KDE 或其他桌面环境。如果你知道的话,请在评论区提出你的建议。 Fly-Pie 主要为快捷方式、应用、媒体控制、最大化/最小化窗口、工作区导航提供了视觉上的互动图标,并且,比传统应用启动器更多的选项。 你可以进一步展开子菜单和下下级菜单。所以,你可以有很多的用例,它应该能发挥鼠标或触摸板的强大导航功能。 最重要的是它是高度可定制的。你可以选择背景图片、颜色、自定义图标、分支菜单等。 让我来重点介绍它的一些功能。 Fly-Pie 的特点 如果你是一个以鼠标或触摸板操作为主的用户,Fly-Pie 为你提供了令人兴奋的导航能力。显而易见,如果你是一个有经验的键盘用户,这并不适合你(但你应该试一下!)。 以下是你可以期待的 Fly-Pie 的一些主要功能: 使用键盘快捷键启动 Fly-Pie 菜单 能够在菜单上添加媒体控制和工作区导航 添加自定义图标,为你的桌面定制个性化的菜单 添加喜爱的应用,以便快速访问 关闭一个应用程序窗口 一目了然地检查正在运行的应用,并导航到该窗口 自定义菜单的出现和消失的动画 如果你想让它一直作为覆盖层留在你的屏幕上,能够调整不透明度 调整连接子菜单的跟踪线 你可以根据你的鼠标和触摸板的敏感度,设置一个阈值或笔触角度来定制用户体验 细致的控制来改变颜色,定制图标等 能够定制子菜单和下下级菜单 检查实时预览,以便在使用前轻松定制和测试菜单 通过绘画手势选择项目 除了这些功能外,它还增加了一个成就功能,以鼓励用户探索菜单工具的各种使用情况。 下面是开发者在 YouTube 上播放的一段官方视频,展示了它的操作: 在 Linux 中安装 Fly-Pie 考虑到它是一个 GNOME 扩展,你必须得首先 进行设置,以便能够在你的 Linux 发行版上使用 GNOME 扩展。 设置完成后,你就可以前往 Fly-Pie 的 GNOME 扩展页面 并轻松地安装该扩展。 你应该能够在该页面卸载它并访问设置。如果你感兴趣,可以探索它的 GitHub 页面,了解更多信息。 它的 GitHub 页面还包括了帮助你探索其所有功能的文档。 关于使用 Fly-Pie 菜单启动器的想法 Fly-Pie 菜单并不完全是为了取代应用启动器。然而,根据你的使用情况,它可以作为一个基于覆盖层的菜单或一个以鼠标操作为主的启动器来访问选项/应用,非常方便。 尽管它是可定制的,但原版看起来是最好的,可以很容易地与你在 Linux 桌面上的任何类型的主题融合在一起。 令人印象深刻的是,它可以找到细微的调整来定制图标、缩放、颜色、透明度等等。如果你愿意,你可以试试。 考虑到我不是一个使用键盘导航的人,Fly-Pie 看起来是一个有用的 GNOME 扩展,可以节省时间,并为桌面体验增加一个独特的点。 即使你认为这不适合你,我也会建议你试一试,看看它是如何工作的,它确实很有趣。 原文链接:https://linux.cn/article-14109-1.html -
 Linux 5.17 将为 Alder Lake 提供更好的睿频性能 Alder Lake 是英特尔第 12 代酷睿处理器,这也是英特尔在 x86 架构的处理器上首次采用 P 核 + E 核混合架构,相比此前的处理器改动幅度巨大。按照英特尔的计划,Alder Lake 处理器以及搭载该处理器的 PC 将从明年年初开始陆续推出。 Linux 5.17 将对即将推出的英特尔 Alder Lake 移动端处理器带来了一个非常重要的修复。如果没有这个修复,你将无法看到处理器达到英特尔所宣传的单核睿频频率,而这个睿频频率的高低取决于系统是否调整了 EPP。 作为 Linux 5.17 的电源管理代码的一部分,开发者 Rafael J. Wysocki 已将他对英特尔 P-State CPU 频率缩放驱动程序的修改提交至合并队列中。 CPU P-State 代表电压-频率控制状态,在 ACPI 规范中被定义为性能状态。在电压-频率控制中,驱动电路的电压和时钟频率会根据工作负载而增加或减少。操作系统根据当前的工作负荷请求特定的 P-State。处理器可以接受或拒绝该请求,并根据自己的状态设置 P-State。P-State 列表示处理器支持的频率以及在收集期间在每个频率上花费的时间。 Rafael J. Wysocki 在提交的注释中表示,“用户有一个期望,即在条件允许的情况下,他们可以得到 cpufreq/cpuinfo_max_freq 指定的频率。但在 Alder Lake 移动端处理器上,这却是不可能的。” 之所以在即将到来的 Alder Lake 移动端处理器上无法达到指定的频率,是因为该处理器的 EPP 值的行为略有不同,该行为与现有的内核行为共同作用下会导致 CPU 频率受到限制。该修复程序将在启动时更新 EPP 值,以扭转对 CPU 频率的限制。 开发者表示,从驱动方面看,当把 EPP 的值设为 128 时对以前的英特尔 CPU 来说十分有效,该值可以确保 CPU 达到最大频率,而对最新的 Alder Lake 移动处理器来说,这个值应该被设为 102,这个值是开发者给出的最大建议值,可以让 Alder Lake 移动处理器的核心达到足够的睿频频率。 在 Linux 5.17 合并该更新后,对于使用 Alder Lake 移动处理器的用户,P-State 将在启动时将 EPP 的值设置为 102,而对于使用其他英特尔 CPU 的用户 EPP 的值将保持为 128 不变,以便让不用的处理器在 Linux 上都能达到最佳的性能释放。 虽说 EPP 的值能够通过 sysfs 手动修改, 但至少对于 Alder Lake 移动处理器的用户来说,届时将获得更好的开箱即用体验。 本文地址:https://www.oschina.net/news/175094/linux-5.17-p-state
Linux 5.17 将为 Alder Lake 提供更好的睿频性能 Alder Lake 是英特尔第 12 代酷睿处理器,这也是英特尔在 x86 架构的处理器上首次采用 P 核 + E 核混合架构,相比此前的处理器改动幅度巨大。按照英特尔的计划,Alder Lake 处理器以及搭载该处理器的 PC 将从明年年初开始陆续推出。 Linux 5.17 将对即将推出的英特尔 Alder Lake 移动端处理器带来了一个非常重要的修复。如果没有这个修复,你将无法看到处理器达到英特尔所宣传的单核睿频频率,而这个睿频频率的高低取决于系统是否调整了 EPP。 作为 Linux 5.17 的电源管理代码的一部分,开发者 Rafael J. Wysocki 已将他对英特尔 P-State CPU 频率缩放驱动程序的修改提交至合并队列中。 CPU P-State 代表电压-频率控制状态,在 ACPI 规范中被定义为性能状态。在电压-频率控制中,驱动电路的电压和时钟频率会根据工作负载而增加或减少。操作系统根据当前的工作负荷请求特定的 P-State。处理器可以接受或拒绝该请求,并根据自己的状态设置 P-State。P-State 列表示处理器支持的频率以及在收集期间在每个频率上花费的时间。 Rafael J. Wysocki 在提交的注释中表示,“用户有一个期望,即在条件允许的情况下,他们可以得到 cpufreq/cpuinfo_max_freq 指定的频率。但在 Alder Lake 移动端处理器上,这却是不可能的。” 之所以在即将到来的 Alder Lake 移动端处理器上无法达到指定的频率,是因为该处理器的 EPP 值的行为略有不同,该行为与现有的内核行为共同作用下会导致 CPU 频率受到限制。该修复程序将在启动时更新 EPP 值,以扭转对 CPU 频率的限制。 开发者表示,从驱动方面看,当把 EPP 的值设为 128 时对以前的英特尔 CPU 来说十分有效,该值可以确保 CPU 达到最大频率,而对最新的 Alder Lake 移动处理器来说,这个值应该被设为 102,这个值是开发者给出的最大建议值,可以让 Alder Lake 移动处理器的核心达到足够的睿频频率。 在 Linux 5.17 合并该更新后,对于使用 Alder Lake 移动处理器的用户,P-State 将在启动时将 EPP 的值设置为 102,而对于使用其他英特尔 CPU 的用户 EPP 的值将保持为 128 不变,以便让不用的处理器在 Linux 上都能达到最佳的性能释放。 虽说 EPP 的值能够通过 sysfs 手动修改, 但至少对于 Alder Lake 移动处理器的用户来说,届时将获得更好的开箱即用体验。 本文地址:https://www.oschina.net/news/175094/linux-5.17-p-state -
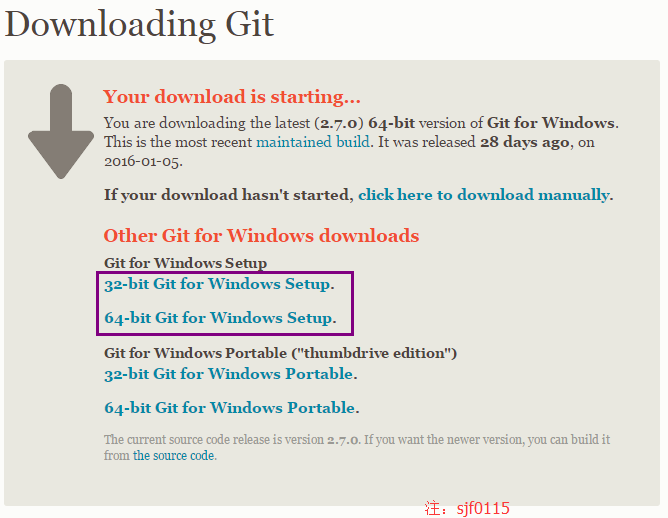 Linux 和Windows 安装Git 步骤详细介绍 Linux 安装Git 在 Linux 上安装 如果你想在 Linux 上用二进制安装程序来安装 Git,可以使用发行版包含的基础软件包管理工具来安装。 如果以 Fedora 上为例,你可以使用 yum: ? 1 $sudo yuminstall git 如果你在基于 Debian 的发行版上,请尝试用 apt-get: ? 1 $sudo apt-getinstall git 要了解更多选择,Git 官方网站上有在各种 Unix 风格的系统上安装步骤,网址为 http://git-scm.com/download/linux。 在 Windows 上安装 在 Windows 上安装 Git 也有几种安装方法。 官方版本可以在 Git 官方网站下载。 打开http://git-scm.com/download/win,下载会自动开始。 要注意这是一个名为 Git for Windows的项目(也叫做 msysGit),和 Git 是分别独立的项目;更多信息请访问http://msysgit.github.io/。 另一个简单的方法是安装 GitHub for Windows。 该安装程序包含图形化和命令行版本的 Git。 它也能支持 Powershell,提供了稳定的凭证缓存和健全的 CRLF 设置。 稍后我们会对这方面有更多了解,现在只要一句话就够了,这些都是你所需要的。 你可以在 GitHub for Windows 网站下载,网址为 http://windows.github.com。 从源代码安装 有人觉得从源码安装 Git 更实用,因为你能得到最新的版本。 二进制安装程序倾向于有一些滞后,当然近几年 Git 已经成熟,这个差异不再显著。 如果你想从源码安装 Git,需要安装 Git 依赖的库:curl、zlib、openssl、expat,还有libiconv。 如果你的系统上有 yum (如 Fedora)或者 apt-get(如基于 Debian 的系统),可以使用以下命令之一来安装最小化的依赖包来编译和安装 Git 的二进制版: ? 1 2 $sudo yuminstall curl-devel expat-devel gettext-devel \ openssl-devel zlib-devel $sudo apt-getinstall libcurl4-gnutls-dev libexpat1-dev gettext \ libz-dev libssl-dev 为了能够添加更多格式的文档(如 doc, html, info),你需要安装以下的依赖包: ? 1 2 $sudo yuminstall asciidoc xmlto docbook2x $sudo apt-getinstall asciidoc xmlto docbook2x 当你安装好所有的必要依赖,你可以继续从几个地方来取得最新发布版本的 tar 包。 你可以从 Kernel.org 网站获取,网址为 https://www.kernel.org/pub/software/scm/git,或从 GitHub 网站上的镜像来获得,网址为 https://github.com/git/git/releases。 通常在 GitHub 上的是最新版本,但 kernel.org 上包含有文件下载签名,如果你想验证下载正确性的话会用到。 接着,编译并安装: ? 1 2 3 4 5 6 $tar -zxf git-2.0.0.tar.gz $cd git-2.0.0 $make configure $ ./configure --prefix=/usr $make all doc info $sudo make install install-docinstall-htmlinstall-info 完成后,你可以使用 Git 来获取 Git 的升级: ? 1 $ git clone git://git.kernel.org/pub/scm/git/git.git 感谢阅读,希望能帮助到大家,谢谢大家对本站的支持! 原文链接:http://blog.csdn.net/sunnyyoona/article/details/51453880
Linux 和Windows 安装Git 步骤详细介绍 Linux 安装Git 在 Linux 上安装 如果你想在 Linux 上用二进制安装程序来安装 Git,可以使用发行版包含的基础软件包管理工具来安装。 如果以 Fedora 上为例,你可以使用 yum: ? 1 $sudo yuminstall git 如果你在基于 Debian 的发行版上,请尝试用 apt-get: ? 1 $sudo apt-getinstall git 要了解更多选择,Git 官方网站上有在各种 Unix 风格的系统上安装步骤,网址为 http://git-scm.com/download/linux。 在 Windows 上安装 在 Windows 上安装 Git 也有几种安装方法。 官方版本可以在 Git 官方网站下载。 打开http://git-scm.com/download/win,下载会自动开始。 要注意这是一个名为 Git for Windows的项目(也叫做 msysGit),和 Git 是分别独立的项目;更多信息请访问http://msysgit.github.io/。 另一个简单的方法是安装 GitHub for Windows。 该安装程序包含图形化和命令行版本的 Git。 它也能支持 Powershell,提供了稳定的凭证缓存和健全的 CRLF 设置。 稍后我们会对这方面有更多了解,现在只要一句话就够了,这些都是你所需要的。 你可以在 GitHub for Windows 网站下载,网址为 http://windows.github.com。 从源代码安装 有人觉得从源码安装 Git 更实用,因为你能得到最新的版本。 二进制安装程序倾向于有一些滞后,当然近几年 Git 已经成熟,这个差异不再显著。 如果你想从源码安装 Git,需要安装 Git 依赖的库:curl、zlib、openssl、expat,还有libiconv。 如果你的系统上有 yum (如 Fedora)或者 apt-get(如基于 Debian 的系统),可以使用以下命令之一来安装最小化的依赖包来编译和安装 Git 的二进制版: ? 1 2 $sudo yuminstall curl-devel expat-devel gettext-devel \ openssl-devel zlib-devel $sudo apt-getinstall libcurl4-gnutls-dev libexpat1-dev gettext \ libz-dev libssl-dev 为了能够添加更多格式的文档(如 doc, html, info),你需要安装以下的依赖包: ? 1 2 $sudo yuminstall asciidoc xmlto docbook2x $sudo apt-getinstall asciidoc xmlto docbook2x 当你安装好所有的必要依赖,你可以继续从几个地方来取得最新发布版本的 tar 包。 你可以从 Kernel.org 网站获取,网址为 https://www.kernel.org/pub/software/scm/git,或从 GitHub 网站上的镜像来获得,网址为 https://github.com/git/git/releases。 通常在 GitHub 上的是最新版本,但 kernel.org 上包含有文件下载签名,如果你想验证下载正确性的话会用到。 接着,编译并安装: ? 1 2 3 4 5 6 $tar -zxf git-2.0.0.tar.gz $cd git-2.0.0 $make configure $ ./configure --prefix=/usr $make all doc info $sudo make install install-docinstall-htmlinstall-info 完成后,你可以使用 Git 来获取 Git 的升级: ? 1 $ git clone git://git.kernel.org/pub/scm/git/git.git 感谢阅读,希望能帮助到大家,谢谢大家对本站的支持! 原文链接:http://blog.csdn.net/sunnyyoona/article/details/51453880


